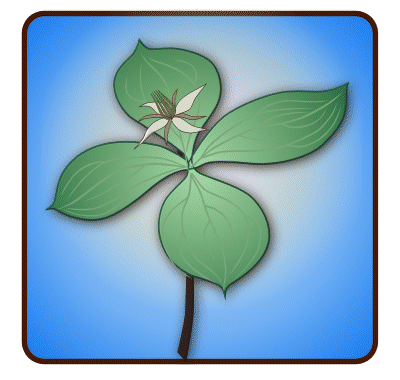The precise etiquette for each meeting will vary. In the absence of guidance from a meeting host the following pointers may be useful. These instructions are based on the Mac and Windows version of Zoom. If you are using a mobile or tablet things may be a little different, but the functionality described will be there somewhere. See links at the end of this note for help with these.
- If you last used zoom several months ago, then a new version is in place. Leave a little time to download the new version
- There are two sets of “buttons” to use on the Zoom screen which are often hidden from view until you put the mouse over them. In the top right hand corner is a box icon that sets zoom to the full screen of your computer, or brings it back to a smaller proportion of the screen. The second set are along the bottom of the zoom screen and include mute/unmute; video on/off, and opening the chat function. Most of these have a tendency to turn themselves on and off when your mouse hovers over them rather than when you fancied changing them. If you find yourself unable to be heard, check that you haven’t muted yourself by mistake
- Try to be facing the light when you zoom, to avoid appearing as a silhouette or with a halo. Also look at what is in the picture and try not to be wearing the lampshade as a fez. You may wish to consider using a virtual background which hides your real background. You can do this from the up arrow on the video icon bottom left of your screen, but it takes extra oomph form the computer so may result in a wondrous ghost effect instead!
- If there is a talk or reading, or you are not expecting to speak, mute yourself. (Your mute button will show a red strikethrough line) The cumulative background noise of a large number of participants can be quite significant
- Join with video, but if you experience poor video or audio try turning video off.
- If you prefer not to appear on video (or you have poor internet), join with video, message the host (use chat) to say that you wish to be audio only, then click your video off button (If your video is off there will be a red strikethrough on the button), and if you are finding the presentation is jumping around a bit then turning off your video may help.
- If the host mutes you or switches your video off there is a reason for it. Don’t feel victimised, usually they have done it to everyone. We expect to mute everyone whilst the main speaker is giving their presentation and unmute you all for Q & A
- If the speaker has accidentally muted themselves, or the video or audio “goes peculiar” when it had previously been OK do post a message in chat. The speaker or assistant will pick up on the message and be able to check all is well at the speaker’s end.
- For those of you without a working microphone, use the chat function to send messages either to the whole audience or the speaker or host. If this is a question for the speaker then please send to everyone.
- For everyone else, please send a message “I’ve got a question” on chat and we’ll come to you to ask it directly. Don’t forget to unmute yourself if there is still a red line through your microphone picture.
- If you strongly agree with a point by a speaker you can use the clap or thumbs up emojis to show immediate approval
- When a meeting has a lot of participants physical clapping can overload the audio. Some events will ask you to mime clapping, to use a hand shake/wave or use the emojis. Try to remember, but we all forget occasionally.
- Those of you using Zoom on tablets or phones may find these links helpful: iPhones or iPads: https://support.zoom.us/hc/en-us/articles/201362993-Getting-Started-with-iOS Androids: https://support.zoom.us/hc/en-us/articles/200942759-Getting-Started-with-Android
- Finally, and most important Enjoy yourself.
We are nearly all new to this
Most people are tolerant of mistakes.
Ask. Almost everyone will be happy to share their newly acquired knowledge.